Github¶
Github es lo que se denomina una forja, un repositorio de proyectos que usan Git como sistema de control de versiones. Es la forja más popular, ya que alberga millones de repositorios. Debe su popularidad a sus funcionalidades sociales, principalmente dos: la posibilidad de hacer forks de otros proyectos y la posibilidad de cooperar aportando código para arreglar errores o mejorar el código. Si bien, no es que fuera una novedad, sí lo es lo fácil que resulta hacerlo. A raíz de este proyecto han surgido otros como Gitlab, pero Github sigue siendo el más popular y el que tiene mejores y mayores características. algunas de estas son:
Un wiki para documentar el proyecto, que usa MarkDown como lenguaje de marca.
Un portal web para cada proyecto.
Funcionalidades de redes sociales como followers.
Gráficos estadísticos.
Revisión de código y comentarios.
Sistemas de seguimiento de incidencias.
Lo primero es entrar en el portal (https://github.com/) para crearnos una cuenta si no la tenemos aún.
Tu clave pública/privada¶
Muchos servidores Git utilizan la autentificación a través de claves
públicas SSH. Y, para ello, cada usuario del sistema ha de generarse
una, si es que no la tiene ya. El proceso para hacerlo es similar en
casi cualquier sistema operativo. Ante todo, asegurarte que no tengas ya
una clave. (comprueba que el directorio $HOME/usuario/.ssh no tiene
un archivo id_dsa.pub o id_rsa.pub).
Para crear una nueva clave usamos la siguiente orden:
$ ssh-keygen -t ed25519 -C "tu_email@example.com"
Nota
Si estas usando un sistemas antiguo (legacy) que no soporte el algoritmo Ed25519 usa:
$ ssh-keygen -t rsa -C "tu_email@example.com"
Advertencia
Tu clave te identifica contra los repositorios remotos, asegúrate de no compartir la clave privada con nadie. Por defecto la clave se crea como solo lectura.
Configuración¶
Vamos a aprovechar para añadir la clave RSA que generamos antes, para poder acceder desde git a los repositorios. Para ellos nos vamos al menú de configuración de usuario (Settings)
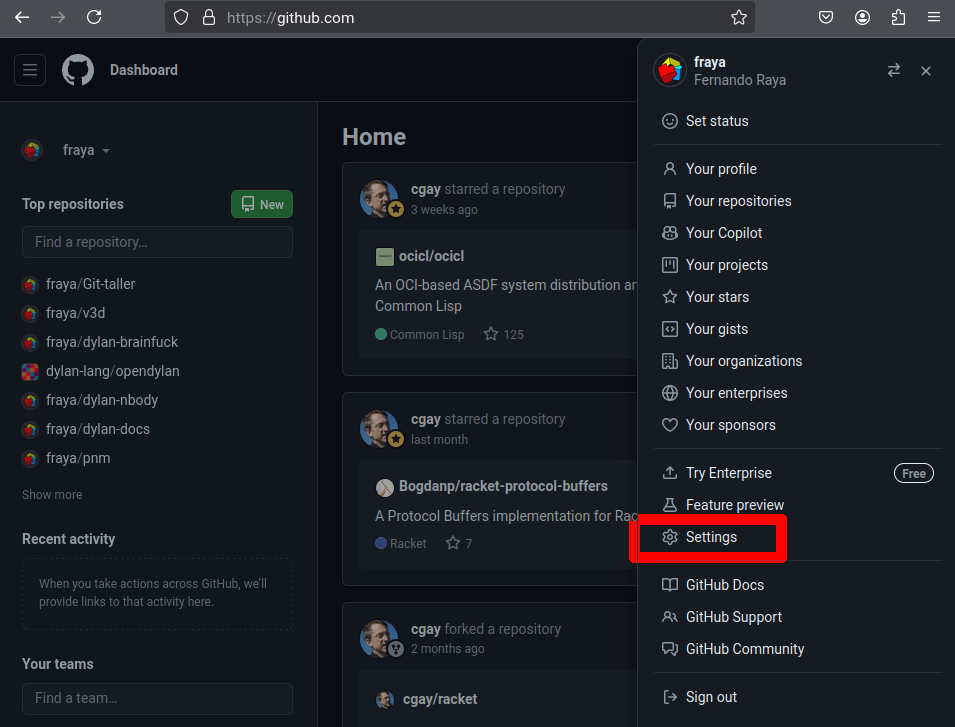
Barra principal de menú¶
Nos vamos al menú SSH and GPG Keys y añadimos una nueva clave. En
Title indicamos una descripción que nos ayude a saber de dónde procede
la clave y en key volcamos el contenido del archivo
~/.ssh/id_ed25519.pub. Y guardamos la clave.
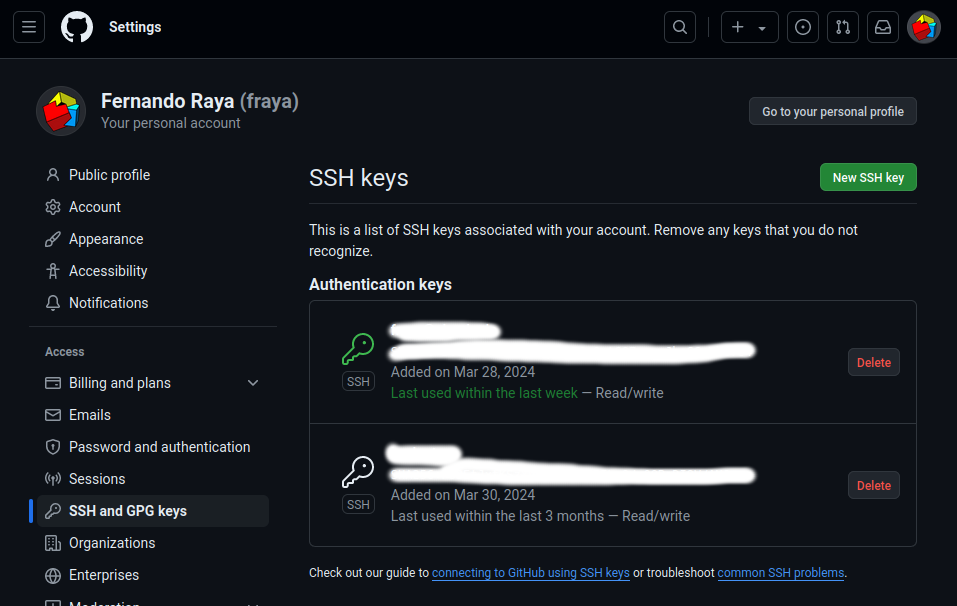
Clave SSH¶
Con esto ya tendriamos todo nuestro entorno para poder empezar a trabajar desde nuestro equipo.
Clientes gráficos para GitHub¶
Además, para Github existe un cliente propio, Github desktop o Github CLI
De todas maneras, estos clientes solo tienen el fin de facilitar el uso de Github, pero no son necesarios para usarlo. Es perfectamente válido usar el cliente de consola de Git o cualquier otro cliente genérico para Git. Uno de los más usados actualmente es GitKraken.
Crear un repositorio¶
Vamos a crear un repositorio donde guardar nuestro proyecto. Para ello pulsamos el signo + que hay en la barra superior y seleccionamos New repository.
Ahora tenemos que designar un nombre para nuestro repositorio, por ejemplo: taller-de-git.
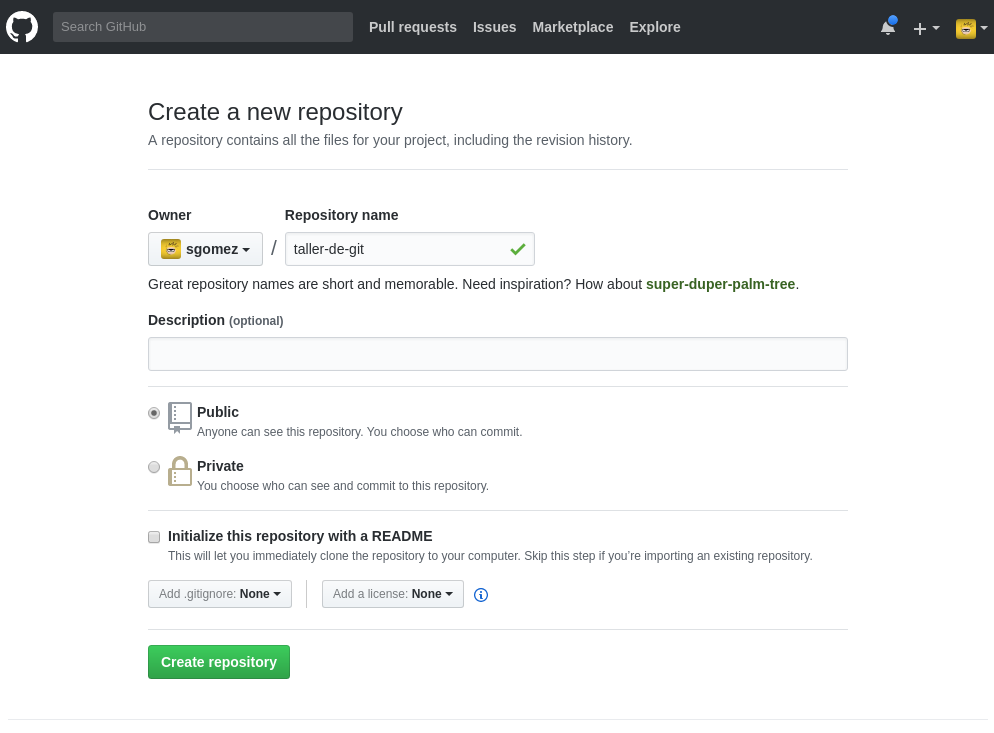
Nuevo repositorio¶
Nada más crear el repositorio nos saldrá una pantalla con instrucciones precisas de como proceder a continuación.
Básicamente podemos partir de tres situaciones:
Todavía no hemos creado ningún repositorio en nuestro equipo.
Ya tenemos un repositorio creado y queremos sincronizarlo con Github.
Queremos importar un repositorio de otro sistema de control de versiones distinto.
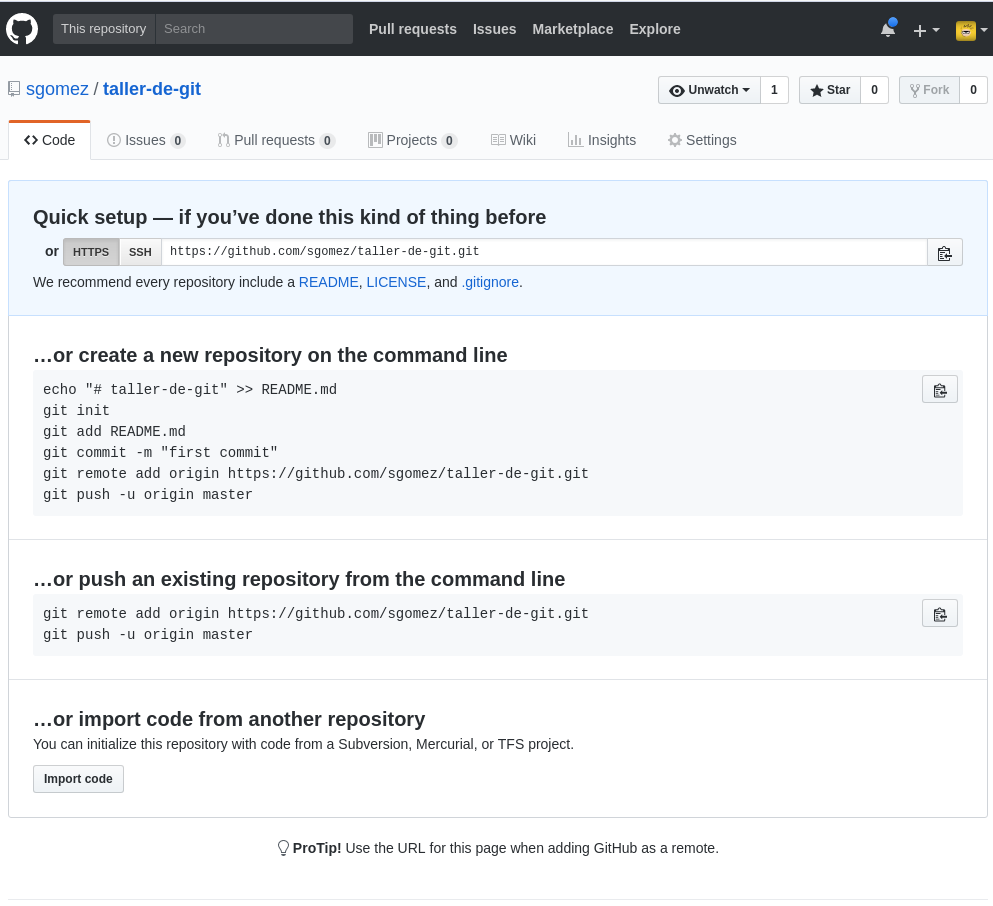
Quick setup¶
Clonar un repositorio¶
Una vez que tengamos el repositorio en Github, eventualmente vamos a
querer descargarlo en otro de nuestros ordenadores para poder trabajar
en él. Esta acción se denomina clonar y para ello usaremos la orden
git clone.
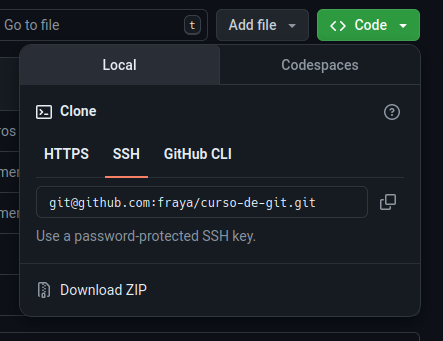
Clonar o descargar¶
En la página principal de nuestro proyecto podemos ver un botón que indica ``Code`. Si lo pulsamos aparece clone o download. Podemos elegir entre clonar con ssh o https. Recordad que si estáis en otro equipo y queréis seguir utilizando ssh deberéis generar otra para de claves privada/pública como hicimos anteriormente e instalarla en nuestro perfil de Github.
Para clonar nuestro repositorio y poder trabajar con él todo lo que debemos hacer es lo siguiente:
$ git clone git@github.com:fraya/curso-de-git.git
$ cd curso-de-git
Ramas remotas¶
Si ahora vemos el estado de nuestro proyecto veremos algo similar a esto:
$ git hist --all
* [2024-07-05] [b386fd2] | Reordenar ficheros en subdirectorios {{Fernando Raya}} (HEAD -> main, origin/main)
* [2024-07-05] [1419047] | Añadido el autor del programa y su email {{Fernando Raya}}
* [2024-05-23] [f0b885f] | Añade README {{Fernando Raya}} (tag: v1.1)
* [2024-05-23] [88a170e] | Añadir comentario {{Fernando Raya}} (tag: v1)
* [2024-05-23] [dfb648b] | Añadir parámetro por defecto {{Fernando Raya}}
* [2024-05-23] [7645f86] | Parametrizar el mensaje de saludo {{Fernando Raya}}
* [2024-05-22] [6bf8f65] | Revision inicial {{Fernando Raya}}
Aparece que hay una nueva rama llamada origin/main. Esta rama
indica el estado de sincronización de nuestro repositorio con un
repositorio remoto llamado origin, en este caso el de Github.
Nota
Por norma se llama automáticamente origin al primer repositorio con el que sincronizamos nuestro repositorio.
Podemos ver la configuración de este repositorio remoto con la orden
git remote:
$ git remote show origin
* remote origin
Fetch URL: git@github.com:fraya/curso-de-git.git
Push URL: git@github.com:fraya/curso-de-git.git
HEAD branch: main
Remote branch:
main tracked
Local branch configured for 'git pull':
main merges with remote main
Local ref configured for 'git push':
main pushes to main (up to date)
De la respuesta tenemos que fijarnos en las líneas que indican fetch y push puesto que son las acciones de sincronización de nuestro repositorio con el remoto. Mientras que fetch se encarga de traer los cambios desde el repositorio remoto al nuestro, push los envía.
Enviando actualizaciones¶
Vamos a añadir una licencia a nuestra aplicación. Creamos un fichero LICENSE con el siguiente contenido:
MIT License
Copyright (c) [year] [fullname]
Permission is hereby granted, free of charge, to any person obtaining a copy
of this software and associated documentation files (the "Software"), to deal
in the Software without restriction, including without limitation the rights
to use, copy, modify, merge, publish, distribute, sublicense, and/or sell
copies of the Software, and to permit persons to whom the Software is
furnished to do so, subject to the following conditions:
The above copyright notice and this permission notice shall be included in all
copies or substantial portions of the Software.
THE SOFTWARE IS PROVIDED "AS IS", WITHOUT WARRANTY OF ANY KIND, EXPRESS OR
IMPLIED, INCLUDING BUT NOT LIMITED TO THE WARRANTIES OF MERCHANTABILITY,
FITNESS FOR A PARTICULAR PURPOSE AND NONINFRINGEMENT. IN NO EVENT SHALL THE
AUTHORS OR COPYRIGHT HOLDERS BE LIABLE FOR ANY CLAIM, DAMAGES OR OTHER
LIABILITY, WHETHER IN AN ACTION OF CONTRACT, TORT OR OTHERWISE, ARISING FROM,
OUT OF OR IN CONNECTION WITH THE SOFTWARE OR THE USE OR OTHER DEALINGS IN THE
SOFTWARE.
Y añadidos y confirmamos los cambios:
$ git add LICENSE
$ git commit -m "Añadida licencia"
$ git commit -m "Añadida licencia"
[main 70ef551] Añadida licencia
1 file changed, 21 insertions(+)
create mode 100644 LICENSE
$ git hist --all
* [2024-07-08] [70ef551] | Añadida licencia {{Fernando Raya}} (HEAD -> main)
* [2024-07-05] [b386fd2] | Reordenar ficheros en subdirectorios {{Fernando Raya}} (origin/main)
* [2024-07-05] [1419047] | Añadido el autor del programa y su email {{Fernando Raya}}
* [2024-05-23] [f0b885f] | Añade README {{Fernando Raya}} (tag: v1.1)
* [2024-05-23] [88a170e] | Añadir comentario {{Fernando Raya}} (tag: v1)
* [2024-05-23] [dfb648b] | Añadir parámetro por defecto {{Fernando Raya}}
* [2024-05-23] [7645f86] | Parametrizar el mensaje de saludo {{Fernando Raya}}
* [2024-05-22] [6bf8f65] | Revision inicial {{Fernando Raya}}
Viendo la historia podemos ver como nuestro master no está en el mismo
punto que origin/main. Si vamos a la web de Github veremos que
LICENSE no aparece aún. Así que vamos a enviar los cambios con la
primera de las acciones que vimos git push:
$ git push -u origin main
$ git push -u origin main
Enumerating objects: 4, done.
Counting objects: 100% (4/4), done.
Delta compression using up to 4 threads
Compressing objects: 100% (3/3), done.
Writing objects: 100% (3/3), 902 bytes | 902.00 KiB/s, done.
Total 3 (delta 1), reused 0 (delta 0), pack-reused 0
remote: Resolving deltas: 100% (1/1), completed with 1 local object.
To github.com:fraya/curso-de-git.git
b386fd2..70ef551 main -> main
branch 'main' set up to track 'origin/main'.
Nota
La orden git push necesita dos parámetros para funcionar: el
repositorio y la rama destino. Así que realmente lo que teníamos que
haber escrito es:
$ git push origin main
Para ahorrar tiempo escribiendo git nos deja vincular nuestra rama
local con una rama remota, de tal manera que no tengamos que estar
siempre indicándolo. Eso es posible con el parámetro
--set-upstream o -u en forma abreviada.
$ git push -u origin main
Si repasas las órdenes que te indicó Github que ejecutaras verás que
el parámetro -u estaba presente y por eso no ha sido necesario
indicar ningún parámetro al hacer push.
Recibiendo actualizaciones¶
Si trabajamos con más personas, o trabajamos desde dos ordenadores distintos, nos encontraremos con que nuestro repositorio local es más antiguo que el remoto. Necesitamos descargar los cambios para poder incorporarlos a nuestro directorio de trabajo.
Para la prueba, Github nos permite editar archivos directamente desde la
web. Pulsamos sobre el archivo README.md. En la vista del archivo,
veremos que aparece el icono de un lápiz. Esto nos permite editar el
archivo.

Editar archivo¶
Nota
Los archivos con extensión .md están en un formato denominado
MarkDown. Se trata de un lenguaje de marca que nos permite escribir
texto enriquecido de manera muy sencilla.
Modificamos el archivo como queramos, por ejemplo, añadiendo el tipo de licencia:
README.md¶# Curso de Git
Estamos aprendiendo Git y Github
## Licencia
Ver fichero [LICENSE](./LICENSE)
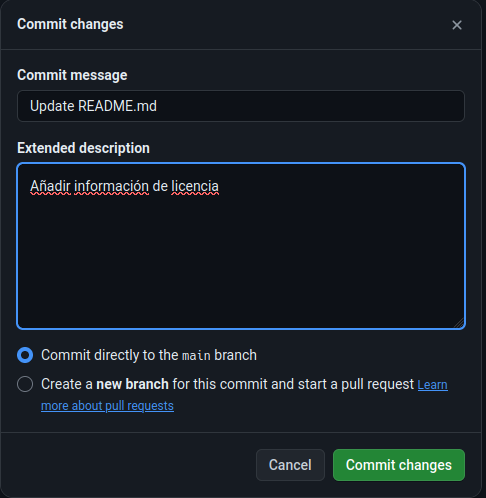
Confirmar cambios¶
El cambio quedará incorporado al repositorio de Github, pero no al
nuestro. Necesitamos traer la información desde el servidor remoto. La
orden asociada es git fetch:
$ git fetch
$ git fetch
remote: Enumerating objects: 5, done.
remote: Counting objects: 100% (5/5), done.
remote: Compressing objects: 100% (3/3), done.
remote: Total 3 (delta 1), reused 0 (delta 0), pack-reused 0
Unpacking objects: 100% (3/3), 1014 bytes | 507.00 KiB/s, done.
From github.com:fraya/curso-de-git
70ef551..257432b main -> origin/main
$ git hist --all
* [2024-07-08] [257432b] | Update README.md {{Fernando Raya}} (origin/main)
* [2024-07-08] [70ef551] | Añadida licencia {{Fernando Raya}} (HEAD -> main)
* [2024-07-05] [b386fd2] | Reordenar ficheros en subdirectorios {{Fernando Raya}}
* [2024-07-05] [1419047] | Añadido el autor del programa y su email {{Fernando Raya}}
* [2024-05-23] [f0b885f] | Añade README {{Fernando Raya}} (tag: v1.1)
* [2024-05-23] [88a170e] | Añadir comentario {{Fernando Raya}} (tag: v1)
* [2024-05-23] [dfb648b] | Añadir parámetro por defecto {{Fernando Raya}}
* [2024-05-23] [7645f86] | Parametrizar el mensaje de saludo {{Fernando Raya}}
* [2024-05-22] [6bf8f65] | Revision inicial {{Fernando Raya}}
Ahora vemos el caso contrario, tenemos que origin/main está por
delante que HEAD y que la rama main local.
Ahora necesitamos incorporar los cambios de la rama remota en la
local. La forma de hacerlo lo vimos en el capítulo anterior mezclar
ramas usando git merge o git rebase.
Habitualmente se usa git merge:
$ git merge origin/main
$ git merge origin/main
Updating 70ef551..257432b
Fast-forward
README.md | 4 ++++
1 file changed, 4 insertions(+)
$ git hist --all
* [2024-07-08] [257432b] | Update README.md {{Fernando Raya}} (HEAD -> main, origin/main)
* [2024-07-08] [70ef551] | Añadida licencia {{Fernando Raya}}
* [2024-07-05] [b386fd2] | Reordenar ficheros en subdirectorios {{Fernando Raya}}
* [2024-07-05] [1419047] | Añadido el autor del programa y su email {{Fernando Raya}}
* [2024-05-23] [f0b885f] | Añade README {{Fernando Raya}} (tag: v1.1)
* [2024-05-23] [88a170e] | Añadir comentario {{Fernando Raya}} (tag: v1)
* [2024-05-23] [dfb648b] | Añadir parámetro por defecto {{Fernando Raya}}
* [2024-05-23] [7645f86] | Parametrizar el mensaje de saludo {{Fernando Raya}}
* [2024-05-22] [6bf8f65] | Revision inicial {{Fernando Raya}}
Nota
Como las operaciones de traer cambios (git fetch) y de mezclar ramas
(git merge o git rebase) están muy asociadas, git nos ofrece
una posibilidad para ahorrar pasos que es la orden git pull que
realiza las dos acciones simultáneamente.
Para probar, vamos a editar de nuevo el archivo README.md y añadimos algo más:
Y ahora probamos a actualizar con git pull:
$ git pull
git pull¶$ git pull
remote: Enumerating objects: 5, done.
remote: Counting objects: 100% (5/5), done.
remote: Compressing objects: 100% (3/3), done.
remote: Total 3 (delta 1), reused 0 (delta 0), pack-reused 0
Unpacking objects: 100% (3/3), 1.05 KiB | 537.00 KiB/s, done.
From github.com:fraya/curso-de-git
257432b..ae4f94d main -> origin/main
Updating 257432b..ae4f94d
Fast-forward
README.md | 4 ++++
1 file changed, 4 insertions(+)
Vemos que los cambios se han incorporado y que las ramas remota y local de main están sincronizadas.
Problemas de sincronización¶
No puedo hacer push¶
A veces, al intentar subir cambios nos podemos realizarlo y encontramos un mensaje como este:
$ git push
To github.com:fraya/curso-de-git.git
! [rejected] main -> main (non-fast-forward)
error: failed to push some refs to 'github.com:fraya/curso-de-git.git'
hint: Updates were rejected because the tip of your current branch is behind
hint: its remote counterpart. Integrate the remote changes (e.g.
hint: 'git pull ...') before pushing again.
hint: See the 'Note about fast-forwards' in 'git push --help' for details.
La causa es que hemos modificado el repositorio local y el repositorio remoto también se ha actualizado pero nosotros aún no hemos recibido esos cambios. Es decir, ambos repositorios se han actualizado y el remoto tiene preferencia. Hay un conflicto en ciernes y se debe resolver localmente antes de continuar.
Vamos a provocar una situación donde podamos ver esto en acción. Vamos a
modificar el archivo README.md tanto en local como en remoto a
través del interfaz web.
En la web vamos a cambiar el fichero README.md. Cambiaremos el
título y añadiremos la versión para que aparezca de la siguiente manera.
README.md en GitHub¶# Curso de GIT
v0.1
Haz un commit en Github.
En local vamos a cambiar la versión para que aparezca de la siguiente manera.
README.md en local¶# Curso de GIT
v0.1.0
Realiza un commit para guardar el cambio en local.
README.md en local¶$ git commit -am "Add version v0.1.0"
git commit¶$ git commit -am "Add version v0.1.0"
[main 1e8c0b7] Añadido el mes al README
1 file changed, 1 insertion(+), 1 deletion(-)
Al intentar git pull en local, encontramos un conflicto. La forma
de proceder en este caso, es hacer un git fetch y un git
rebase. Si hay conflictos deberán resolverse. Cuando esté todo
solucionado ya podremos hacer git push.
Nota
Por defecto git pull lo que hace es un git merge, si queremos
hacer git rebase deberemos especificarlos con el parámetro -r:
$ git pull --rebase
Vamos a hacer el pull con rebase y ver qué sucede.
$ git pull --rebase
git pull --rebase¶$ git pull --rebase
Auto-merging README.md
CONFLICT (content): Merge conflict in README.md
error: could not apply 84cc97b... Add version v0.1.0
hint: Resolve all conflicts manually, mark them as resolved with
hint: "git add/rm <conflicted_files>", then run "git rebase --continue".
hint: You can instead skip this commit: run "git rebase --skip".
hint: To abort and get back to the state before "git rebase", run "git rebase --abort".
Could not apply 84cc97b... Add version v0.1.0
Evidentemente hay un conflicto porque hemos tocado el mismo archivo. Se deja como ejercicio resolverlo.
Si editamos el fichero README.md local tenemos:
README.md en local¶# Curso de Git
<<<<<<< HEAD
v0.1
=======
v0.1.1
>>>>>>> 84cc97b (Add version v0.1.1)
Estamos aprendiendo Git y Github
## Colaboradores
- Fernando Raya <f...@gmail.com>
## Licencia
Ver fichero [LICENSE](./LICENSE)
En las líneas resaltadas podemos ver la diferencia que hay entre la
versión remota con la versión local marcada por los caracteres >>>.
El contenido final del fichero podría ser el siguiente:
README.md¶# Curso de Git
v0.1.1
Estamos aprendiendo Git y Github
## Colaboradores
- Fernando Raya <f...@gmail.com>
## Licencia
Ver fichero [LICENSE](./LICENSE)
A continuación confirmamos los cambios y los enviamos al servidor
$ git add README.md
$ git rebase --continue
$ git push
Advertencia
¿Por qué hemos hecho rebase en main si a lo largo del curso hemos dicho que no se debe cambiar la línea principal?
Básicamente hemos dicho que lo que no debemos hacer es modificar la línea temporal compartida. En este caso nuestros cambios en main solo estaban en nuestro repositorio, porque al fallar el envío nadie más ha visto nuestras actualizaciones. Al hacer rebase estamos deshaciendo nuestros cambios, bajarnos la última actualización compartida de main y volviéndolos a aplicar. Con lo que realmente la historia compartida no se ha modificado.
Este es un problema que debemos evitar en la medida de lo posible. La menor cantidad de gente posible debe tener acceso de escritura en main y las actualizaciones de dicha rama deben hacerse a través de ramas secundarias y haciendo merge en main como hemos visto en el capítulo de ramas.
No puedo hacer pull¶
Al intentar descargar cambios nos podemos encontrar un mensaje como este:
$ git pull
error: Cannot pull with rebase: You have unstaged changes.
O como este:
$ git pull
error: Cannot pull with rebase: Your index contains uncommitted changes.
Básicamente lo que ocurre es que tenemos cambios sin confirmar en nuestro espacio de trabajo. Una opción es commit y entonces proceder como el caso anterior.
Pero puede ocurrir que aún estemos trabajando todavía y no nos interese confirmar los cambios, solo queremos sincronizar y seguir trabajando. Para casos como estos git ofrece una pila para guardar cambios temporalmente. Esta pila se llama stash y nos permite restaurar el espacio de trabajo al último commit.
De nuevo vamos a modificar nuestro proyecto para ver esta situación en acción.
En remoto realiza un cambio en
README.mdy confírmalo.En local realiza otro cambio distingo en el fichero anterior, pero esta vez no hagas commit en local. El archivo solo debe quedar modificado.
pull con cambios confirmados en remoto y cambios en local¶$ git pull
remote: Enumerating objects: 5, done.
remote: Counting objects: 100% (5/5), done.
remote: Compressing objects: 100% (3/3), done.
remote: Total 3 (delta 2), reused 0 (delta 0), pack-reused 0
Unpacking objects: 100% (3/3), 934 bytes | 934.00 KiB/s, done.
From github.com:fraya/curso-de-git
95f8aab..b15078e main -> origin/main
Updating 95f8aab..b15078e
error: Your local changes to the following files would be overwritten by merge:
README.md
Please commit your changes or stash them before you merge.
Aborting
La forma de proceder es la siguiente:
$ git stash save
-r para hacer rebase puede ser requerido¶$ git pull
$ git stash pop
Nota
Como ocurre habitualmente, git nos proporciona una forma de hacer todos estos pasos de una sola vez. Para ello tenemos que ejecutar lo siguiente:
$ git pull --autostash
En general no es mala idea ejecutar lo siguiente si somos conscientes, además, de que tenemos varios cambios sin sincronizar:
$ git pull --autostash --rebase
Podría darse el caso de que al sacar los cambios de la pila hubiera algún conflicto. En ese caso actuamos como con el caso de merge o rebase.
De nuevo este tipo de problemas no deben suceder si nos acostumbramos a trabajar en ramas.